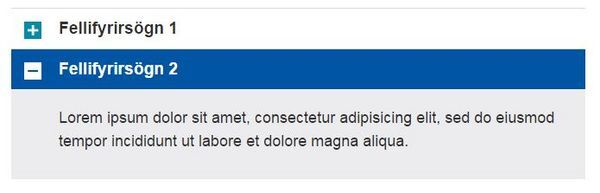Notendahandbók
Efnisyfirlit
Um notendahandbókina
Þessi síða er til að aðstoða vefstjórann við innsetningu á efni og má nota sem nokkurs konar "glósubók". Það má bæta við upplýsingum að vild. Þessi síða kemur hvorki upp í leit, né veftrénu.
Hægt er að nota síðuna Demo content sem síðu til að prófa sig áfram:
http://www.urvinnslusjodur.is/stodflokkar/demo-content Hún er falin og einungis aðgengileg innskráðum notendum.
Myndir
Í skjalakerfinu er mappa merkt "Notendahandbók" sem er ætluð fyrir myndir sem fara á þessa síðu.
Innskráning
Nú er hægt af öllum síðum á vef Úrvinnslusjóðar að nota lyklaborðs-samsetninguna Ctrl+Alt+L til að kalla fram lítinn innskráningarglugga. Eftir innskráningu er notandinn á sömu síðu og áður.
Athugið að til þess að þessi lykla-samsetning berist til Eplica má bendillinn ekki vera staddur í t.d. „address bar“ vafrans eða í öðru forriti.
Flýtileið - Eplica hnappar
Ef Eplica aðgerðarhnappar birtast ekki í fljótu bragði er alltaf best að hægri smella í vafrann og velja Reload og smella svo á ctrl + shift þá haldast aðgerðarhnapparnir fastir.
Greinar
Nýskrá greinar
Hægt er að nýskrá greinar hvar sem er að vefnum.
- Fyrsta skrefið er að vera á síðunni þar sem á að skrá grein og smella á Gula hnappinn, eða efnisvalmynd. Ef guli hnappurinn er ekki sýnilegur er hægt er að finna með því að smella á ctrl+ shift á lyklaborðinu, svo er valið Nýskrá efni.
- Sleginn er inn Titill, Úrdráttur og Meginmál (undirtitill er valfrjáls og birtist yfirleitt ekki í greinalistum).
- Ágæt regla er að setja alltaf inn Úrdrátt jafnvel þó að ekki sé verið að birta hann þar sem að hann skilar sér í leitarniðurstöðum. Ef Úrdráttur birtist með greininni þarf að passa að hafa ekki sama efni þar og í Meginmáli.
- Hægt er að afrita efni úr öðrum forritum, hvort sem það er vafri eða ritvinnsluforritt á borð á við Microsoft Word.
Þegar efni er afritað inn á vefinn þá samræmir Eplica kerfið leturgerðir og útlitsstíla, fyrirsagnir, tenglar, feitletranir, minnisatriði og töflur halda sér.
- Þegar smellt er á Vista verður greinin til sem uppkast og gefur möguleika á vinna frekar með efnið áður en það er gefið út.
- Þegar grein er vistuð fær hún útgáfustöðuna „Uppkast“ við nýskráningu. Þannig að ný grein birtist ekki samstundis á vefnum og er einungis sýnileg innskráðum notendum. Það þarf að smella á "Gefa út" hnappinn sem birtist þegar farið er með músarbendilinn yfir viðkomandi grein.

Útgáfustaða greina
Þegar búið er að gefa grein út er hægt er að breyta útgáfustöðu hennar með því að smella á efnisvalmyndina (gula hnappinn) fyrir viðkomandi grein og smella á "Taka úr birtingu". Greinin fær þá útgáfustöðuna "Uppkast" og er einungis sýnileg innskráðum notendum. Hægt er að gefa greinina út með því að smella á "Gefa út" hnappinn sem birtist þegar farið er með músarbendilinn yfir viðkomandi grein.
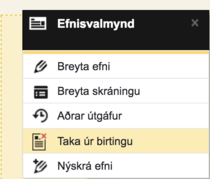
Líftími á greinum
Hægt er að skrá líftíma á greinar og stjórna þannig birtingu efnis eftir dagsetning eða tíma.
- Grein er nýskráð og efni sett inn og hún vistuð sem uppkast.
- Farið er í Breyta skráningu á viðkomandi grein og smellt á flipa sem heitir Dags. og líftími.
- Undir "Skráðar líftímareglur" setjið inn "Virk frá" dagsetningu (tíma ef á við) og "Virk til" dagsetningu. Ef greinin á ekki ákveðinn líftíma, sleppið þá að setja inn "Virk til" dagsetningu.
- Smellið á Vista líftímareglur hnappinn
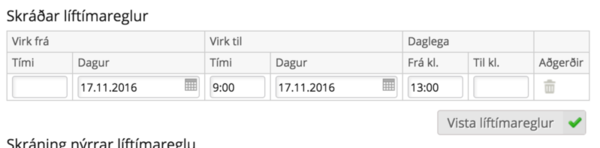
- Smellið á Vista breytingar hnappinn

Greinin fær þá stöðuna "Tímasett" og er einungis sýnileg innskráðum notendum. Hægt er að fara í skráningu viðkomandi greina og eyða út líftímareglu ef birta á greinina strax.
Textastílar í greinum
Lítill texti
Hægt er að skilgreina texta sem smátt letur. Þá þarf að velja texta og skilgreina hann sem
P-málsgrein í aðgerðastikunni og velja P stíll: Smátt letur.

Dæmi um lítinn texta.
Mynd + texti í grein
Það er hægt að setja inn myndir með texta undir með því að setja myndina fremst í sitt eigið paragraph, skrifa texta aftan við myndina, og velja P-stílinn "Mynd og texti - hægri" (eða vinstri).
Fellilisti
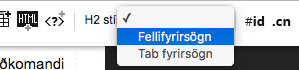
Til að fá fellilista eins og á myndinni, er skrifaður titill og hann skrilgreindur sem H2 eða H3 í aðgerðastikunni (eftir því hversu stór titillinn á að vera, H2 er stærri en H3) og svo er valið "H3 stíll: Fellifyrirsögn".
Þegar notandi er útskráður fær fellilistinn réttan stíl.
Gæsalappir
Til að fá texta með gæsalöpp (eins og á myndinni fyrir neðan) þá er textinn valinn, og smellt á gæsalappa merkið uppi í aðgerðastikunni.

Til að fá bláa línu og inndreginn texta (eins og á myndinni fyrir neðan), þá er textinn valinn og smell er á gæsalappa merkið í aðgerðastikunni. Þar næst er valið BLOCKQUOTE stíll: Áhersla.


Hlekkir
Þegar það á að setja inn hlekk er texti (eða mynd) er valinn og smellt er á Nýr Hlekkur í aðgerðastikunni. Við það birtist gluggi með ýmsum valmöguleikum eins og: Hlekkur á myndband, Hlekkur innan vefs, Hlekkur í skjal, netfang eða símanúmer ásamt titil hlekks og svo vefslóð.
Til að setja inn myndbönd eða hljóðskrá er nóg að afrita hlekk af YouYube eða Vimeo og líma inn í vefslóð. Myndbandið mun birtast sjálfkrafa á síðunni þegar notandinn er útskráður.
Ef að tegundin Innan vefs er valin þá birtist veftré vefsins og hægt er að hlekkja í stakar síður eða greinar innan þeirra.
Töflur
Það má afrita töflur úr ritvinnsluforritum eða öðrum vefsíðum og líma beint inn í textasvæðið, gögnin halda sér og taflan aðlagar sig að útliti vefsins (líma inn gagna-töflu með pre-format). Hægt er að nota aðgerðastikuna til að vinna frekar með töfluna, bæta eða eyða röðum og dálkum. Einnig má skipta um útlit með því að velja nýjan töflustíl (Table stíll).

Myndir og skjöl í greinum
Setja inn mynd í grein
- Hægt er að setja inn mynd í grein með því að draga hana yfir á textasvæðið úr möppu (t.d. frá desktopinu) og þá bjóðast tveir möguleikar. Annars vegar er hægt að fella myndina inn í greinina (þar sem bendillinn er staðsettur) eða bæta henni í albúm greinarinnar.
- Ef myndinni er bætt við í albúm greinarinnar þá birtist myndin efst í greininni. Þá verður myndin staðsett sjálfkrafa og hægt er að fletta milli mynda (að því gefnu að myndasafns virkni sé upp sett).
- Hægt er að smella á grænan hnapp til að fjarlægja myndina

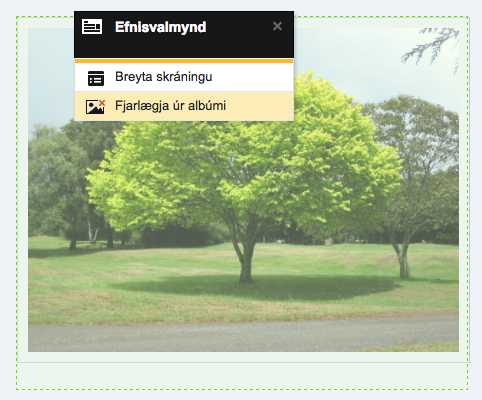
- Ef myndin er felld inn í texta má velja hana, draga og staðsetja að vild.
- Þegar mynd er felld inn í grein (hvort sem það er gert með því að sækja hana úr skjalakerfinu eða draga inn nýja mynd) fær hún sjálfkrafa fyrirframgefna stærð. Síðan er hægt að smella á myndina og nota aðgerðastikuna til að velja nýja Myndastærð og hún birtist innan nokkurra sekúndna. Þannig þarf ekki að sækja myndina aftur til að fá hana í nýrri stærð.
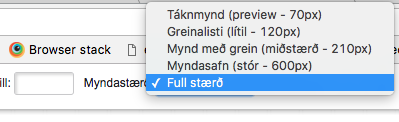
- Aðgerðastikan birtir rauða punktalínu utan um þær myndir sem ekki eru með skráð alt-gildi. Þessi punktalína er bara til ábendingar og ósýnileg í sjálfri greininni.
- Myndir sem dregnar eru inn fara sjálfkrafa í skjalaflokk sem heitir „Óflokkað“, en með því að breyta skráningu myndarinnar er hægt að færa hana í annan skjalaflokk ef vill. Það sama gerist ef mynd er nýskráð með því að draga hana inn í skjalakerfisglugga í stjórnkerfinu.
Setja inn skjal úr skjalasafni
- Tvær leiðir eru til þess að setja inn skjal, það má draga skjalið inn í ritilinn, líkt og með myndirnar.
- Þau birtast þá sem hlekkur, breyta má texta á viðkomandi hlekk.
- Einnig er hægt að sækja skjalið úr skjalasafni Eplica (að því gefnu að búið sé að skrá það). Til þess að setja inn skjal er gott að ljóma upp texta sem skjalið á að hanga við. Ef skjalið á að fara beint inn í ritilinn er smellt á hnappinn Setja inn skjal úr skjalasafni í aðgerðastikunni. Skjalið er þar fundið úr skjalasafninu og smellt á Nota.

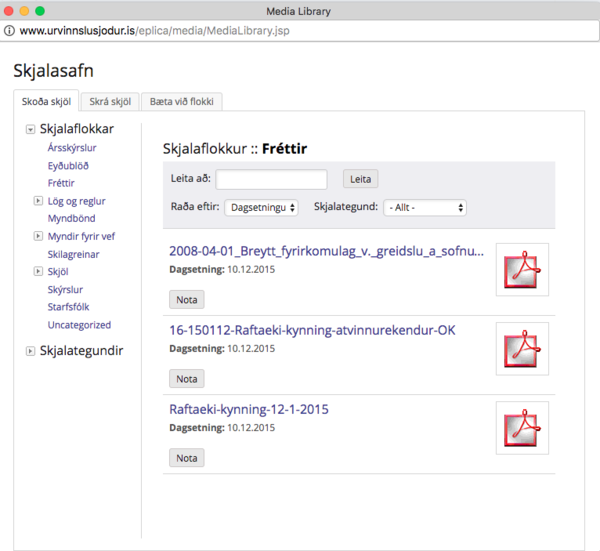
Efnisinnsetning
- Auka bil í texta: Til að koma í veg fyrir að auka bil myndist milli setninga í grein þá er farið með bendilinn fyrir framan setninguna sem á að bæta við skrifað til dæmis "Ársskýrsla 2015" og síðan smella á 'shift' og 'enter'.